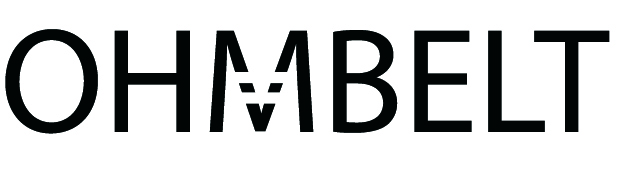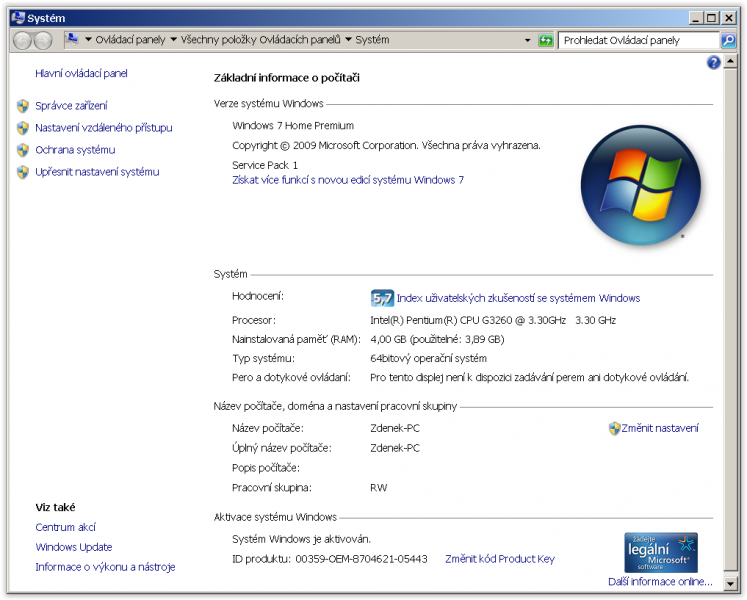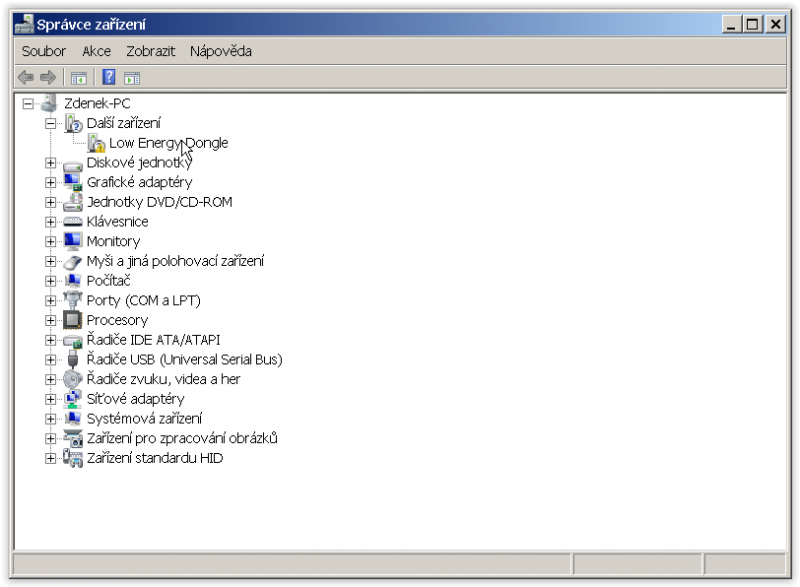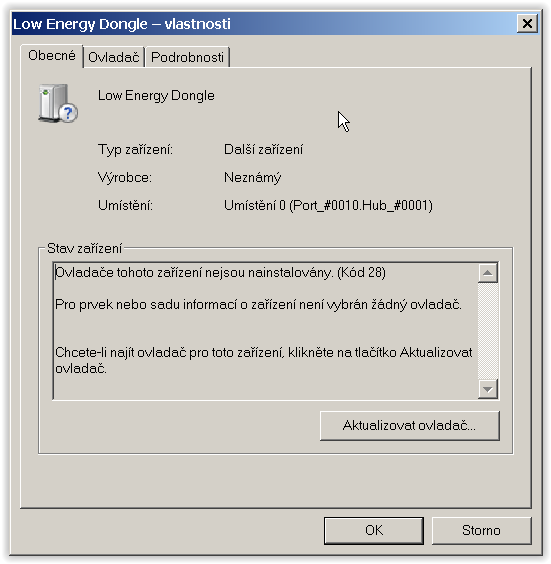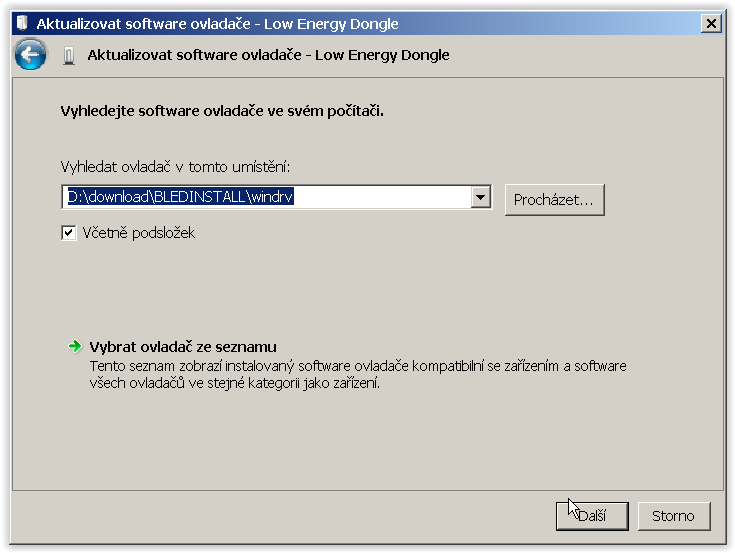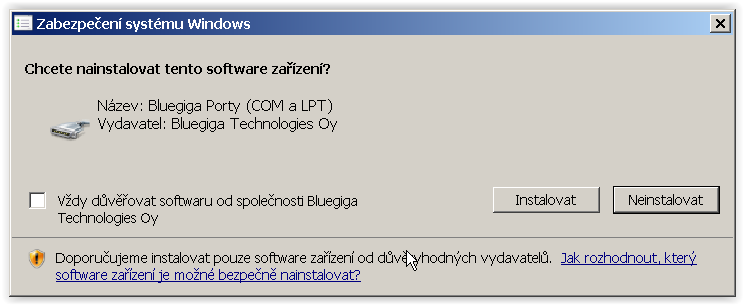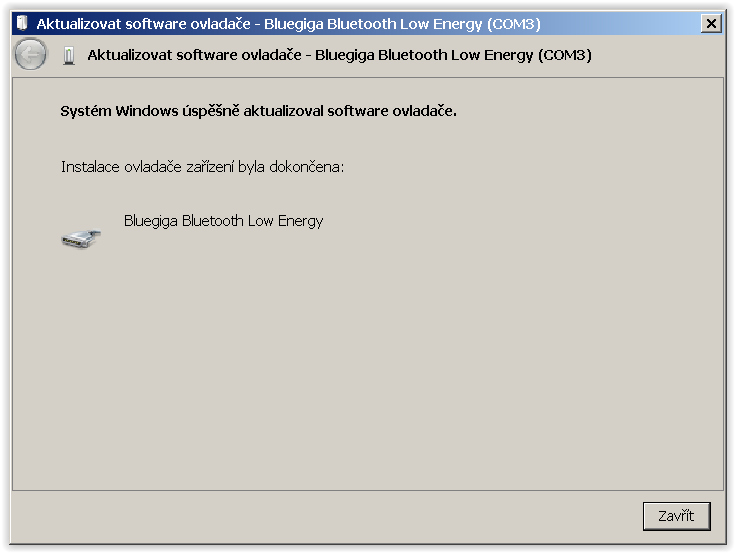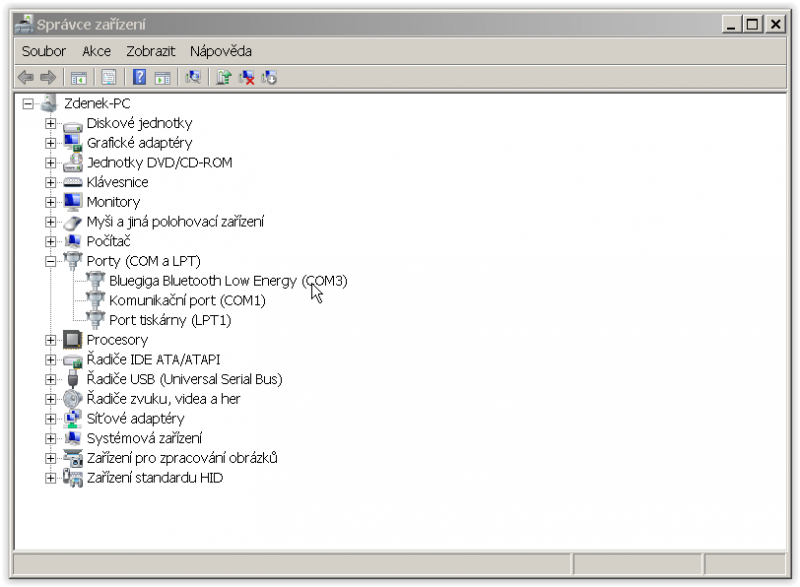Instalace ovladačů a aktivace aplikace pro Windows 7
Otevřete Ovládací panely sekci Systém. V nabídce vlevo nahoře otevřete Správce zařízení.
Z "Dalších zařízení" vyberte položku "Low Energy Dongle".
Stiskněte tlačítko aktualizovat ovladač.
Otevře se toto okno a zvolte možnost "Vyhledat ovladač v počítači"
Najděte místo kam jste si nainstalovali aplikaci OHMBELT Monitor Windows. Pokud jste při instalaci nic neměnili tak se složka s ovladači nachází C:\OHMBELT Monitor\drvBT112 . V této složce se nachází i složka s ovladači pojmenovaná "windrv". Tuto složku označte k otevření a stiskněte OK. A pak stiskněte Další.
Zvolte Instalovat tento ovladač od Bluegiga Technologies.
Po zobrazení tohoto okna dejte Zavřít
Ve správci zařízení se objeví dongle jako "Bluegiga Bluetooth Low Energy" a za tím bude číslo portu COM+číslo. Toto COM číslo je důležité pro další instalaci. Zapamatujte si COM+číslo.
U systému Windows 8 a 10 by se již aplikace měla spustit správně. U Windows 7 je potřeba v úvodním oknu aplikace zvolit správný COM port získaný z instalace na předchozím obrázku.
Při spuštění aplikace se vám při nezvoleném COM portu otevře toto okno. Pokud jste tedy zasunuli dongle do USB a naistalovali ovladače, zbývá už jen stisknout tlačítko Set Com Port.
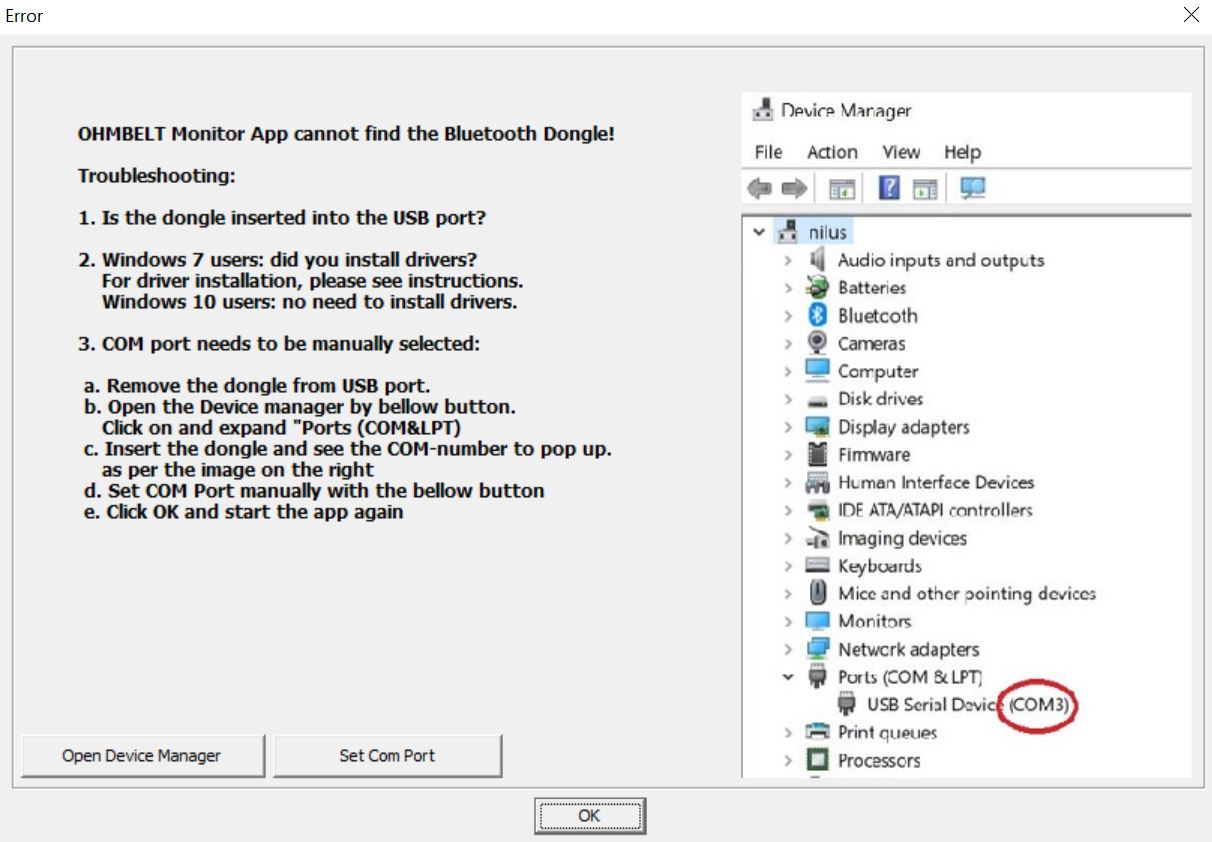
V tomto okně zvolte v prvním řádku Port ten COM s číslem, který jste viděli ve Správci zařízení. A stiskněte OK.
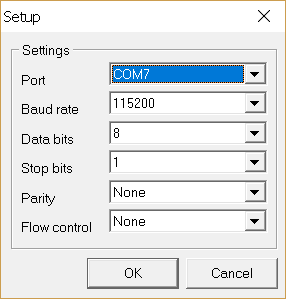
Potom stiskněte ok a ok na obou oknech a aplikaci znovu spusťte.
Úvodní okno aplikace vypadá takto. Pokud spustíte senzor OHMBELT měl by se nyní jeho kód objevit na seznamu viditelných zařízení (v tomto případě je to D4CA6EB64E14) a můžete ho připojit stiskem tlačítka Connect Selected.
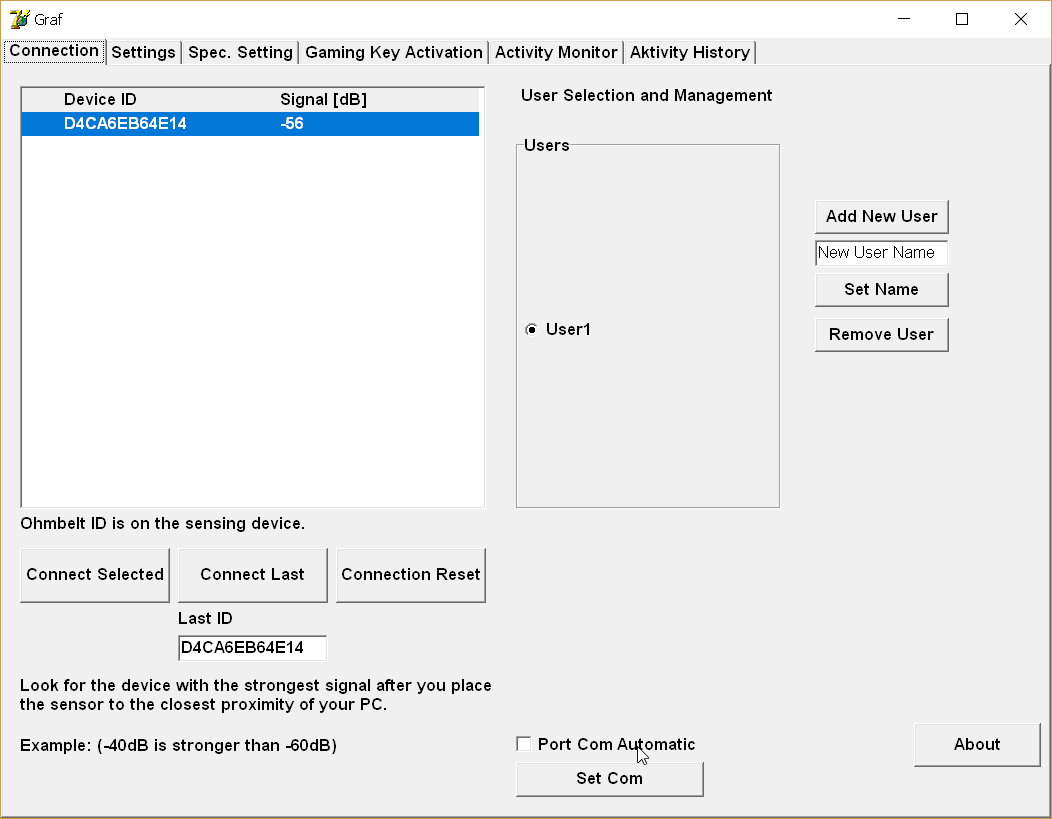
Pokud chybové hlášení přetrvává, je potřeba se ujistit zda jste zadali správné číslo COM portu.